We live in a 3D world, yet many (if not most!) detail and annotate in a 2D world. Why? Tradition – we still issue drawings on paper – and maybe we don’t have the right platform. That’s where DimXpert within Solidworks comes in. DimXpert is an extensive environment, one that I cannot properly detail in one post… so this is Part 1. Let’s look at the basics and in Part 2 we’ll look at some of the extended features as well as how to configure the styles.
Solidworks Drawing Dimension Slot Length Rod
In the screenshot below, the edge is measured within the part to be 17.28mm in length; in the drawing of the part, both the Isometric View dimensions (top right) and the Front View dimensions (bottom left) all show the same value, because all of the Drawing Views are set to display True Dimensions (the actual model dimension). By holding Shift, Solidworks creates dimensions tangent opposed to snapping to the center point. To dimension the arc length, pick the two end points of the arc then the arc itself. For the arc opening angle, pick the two endpoints and the arc center point and pick the location of the dimension. Fully Define Sketch (aka Auto Dimension).
DimXpert is part of the SWIFT (SolidWorks Intelligent Feature Technology) functionality found in SolidWorks. More than just dimensioning, DimXpert provides an environment to add dimensions, both manually and automatically, to your designs complete with tolerancing. As a bonus, it will check your work for “dimensional completeness“. When you are done detailing you can quickly transfer the information to a drawing. Plus, if you are interesting in moving to Solidworks MBD then you should start with DimXpert – MBD is based on its functionality.

Solidworks Drawing Dimension Slot Length Calculator
DimXpert follows ASME Y14.41-2003 and ISO 16792:2006. Even if you do not typically apply GD&T you can still use the Plus / Minus Tolerancing, represented in many standard (common) formats.
Both the Tree and the ribbon contain tools for working with DimXpert.
DimXpert works with Mechanical features, which are different than the features you add to your models. What this means is that DimXpert works just as well with an imported STEP file (with no intelligence) as it does with a Solidworks model you built from the ground up. DimXpert was designed for manufacturing detailing, as it recognizes common manufacturing features like bosses, fillets, chamfers, holes, slots, pockets, and on and on. It understands how certain features are created, and dimensions accordingly. So whether the feature is prismatic (mill, drill, etc) or turned (lathe) you will get the dimensioning style and layout you need.
To manually add dimensions and annotations use a combination of features. The thing I love the most about this is that you don’t select points, lines, and centers… you actually pick features! Think about it this way… you want to dimensionally locate a hole, with DimXpert you select the hole and the face you want to dimension the hole from.
There are three dimension features: Location Dimension, Size Dimension, and Basic Dimension.
From the drafting handbook on my shelf
“a basic dimension is a theoretically exact dimension, given from a datum to a feature of interest. In Geometric dimensioning and tolerancing, basic dimensions are used to communicate the critical design dimensions of a part. Basic dimensions represent an ideal case and as such, have no tolerance. Basic dimension are denoted by enclosing the number of the dimension in a rectangle.”
Location Dimensions are used to locate features, both linearly and angular. Use Size Dimensions to extract the size information of the feature. Both work with most features, Location Dimensions do not work with a few types including surfaces, fillets, chamfers, and pockets. With Location Dimensions you have the following options:
- Linear dimensions are created between parallel planes / faces / axis / edges, between two points, between a point and a plane / axis / edge, and axis / edges that are non-parallel and non-intersecting.
- Angular dimensions are created between two non-parallel planes / faces / edges
- Additional options include Points and the various Plane features. Edges are only available in certain situations.
As you place the dimension a contextual toolbar appears with options to aid the in the correct placement and type of dimension. Use this feature selector toolbar to adjust the feature dimensioned too. For example, if you’ve selected a pattern and wish to include information from the pattern, select the pattern option. In the example shown below, the bottom inside face of the notch is selected as the second feature. DimXpert defaults to the center line of the notch. Selecting Plane in the Feature location toolbar puts the dimension to the selected face
In this example, the Intersection option is used to start the Basic Dimension at the intersection of the two faces
With the dimension placed the PropertyManager adjusts to show options for the dimension. This includes adjusting the tolerance, reversing the order of feature reference, redefining the selection, and many other options.
After the dimension is placed use the drag handles (ends of the extension lines) to adjust the dimension to another edge. This moves the dimension to a different annotation plane, changing the depth
To change the dimension orientation right-click with it selected and choose Select Annotation View. From the contextual menu select the desired orientation. This menu also includes Unassigned items (for 3D Annotations) and By Selection.
To combine dimensions select them in the window, right-click, and select Combine Dimensions from the menu
Adding Tolerances (GD&T) and Datums follow a similar process to dimensioning.
With Datums, after starting the command, select the feature and place the datum into the desired location. The PropertyManager flips to show options related to the Datum. The selected feature does not need to be a plane / face as you can select bosses, cylinders, notches, holes, and other features.
After making the first selection, the Feature Selection toolbar appears presenting the exact options that are shown with dimensions.
By selecting Geometric Tolerance the GD&T Property dialog launches, in which you define the GD&T symbol.
With the dialog still open select the features on the model OR existing dimension to place the symbol. Like dimensions and datums selecting the object after placement toggles the FeatureManager so the symbol can be adjusted.
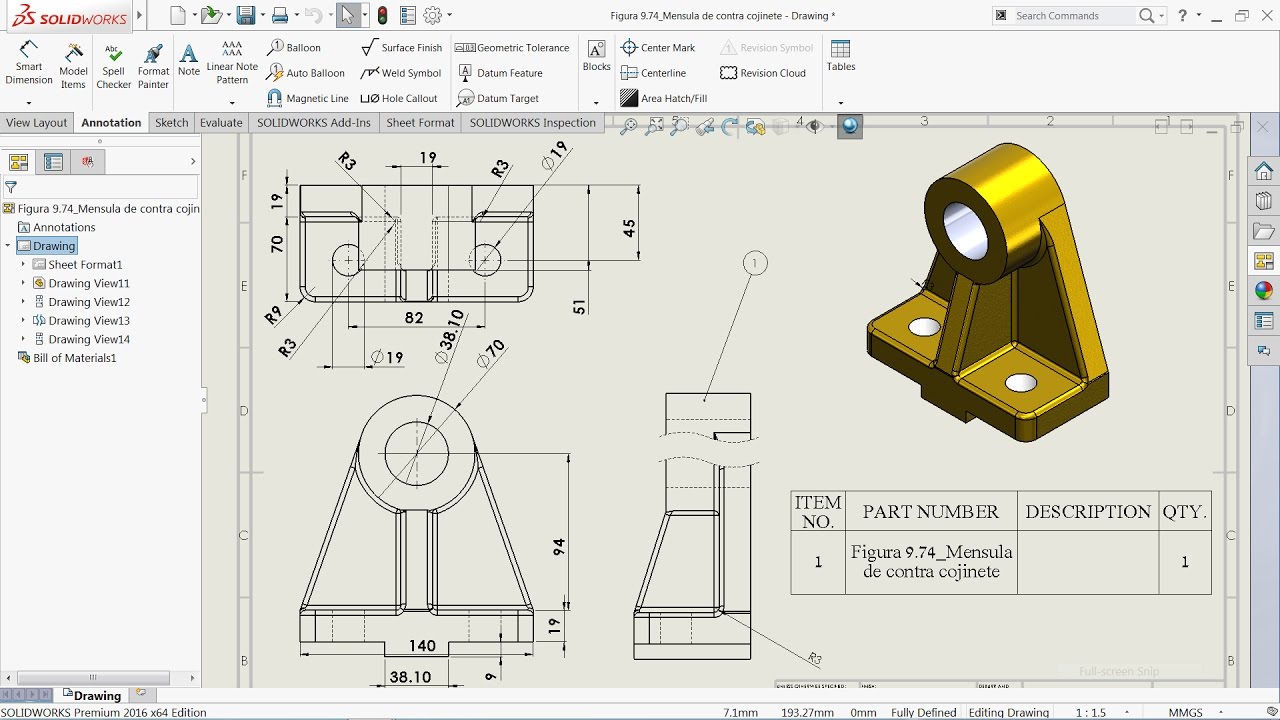
Use Show Tolerance Status to analysis the model and have DimXpert check for fully constrained, under-constrained, and over-constrained features. The status is colour coded. In the image below the green represents fully contained and the yellow under constrained. Not shown, but features over-constrained will be highlighted in red.
DimXpert does imply certain constraints, namely horizontal & vertical when analyzing the tolerance status. Some instances with Plus / Minus tolerancing that the part will not show as fully contained. This is typically round / turned parts when the features on centerlines have zero distance between them.
Featured Image “Plotting Points” by the US Army